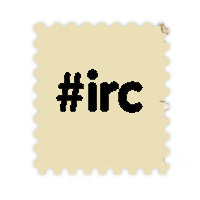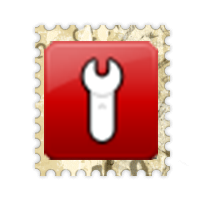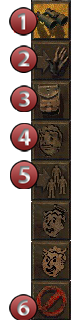Beginner guide: Discover the world
(→Move) |
(→Interact with the world) |
||
| (46 intermediate revisions by 4 users not shown) | |||
| Line 1: | Line 1: | ||
| − | = Explore the world = | + | Learn everything on how to [[#Explore the world| explore the world]] and [[#Interact with the world|interact with it]]. |
| + | |||
| + | == Explore the world == | ||
In Ashes of Phoenix you will explore the city of Phoenix and the desert around it. Time to discover how to move and configure your view. | In Ashes of Phoenix you will explore the city of Phoenix and the desert around it. Time to discover how to move and configure your view. | ||
| + | |||
== Move == | == Move == | ||
| − | To move your character you | + | To move your character you simply use the right click of your mouse. As soon as you have clicked on a slot that is not hindered with obstacles, your character will start to run towards it, taking the shortest route. |
<div class="row"> | <div class="row"> | ||
| Line 11: | Line 14: | ||
[[File:Cursor_move.png]] | [[File:Cursor_move.png]] | ||
</div> | </div> | ||
| − | <div class="col-md-11"> | + | <div class="col-md-11">Move cursor if you can reach the position |
</div> | </div> | ||
</div> | </div> | ||
| Line 19: | Line 22: | ||
[[File:Cursor_movenot.png]] | [[File:Cursor_movenot.png]] | ||
</div> | </div> | ||
| − | <div class="col-md-11"> | + | <div class="col-md-11">Move cursor if you can't reach the position (red cross inside it) |
</div> | </div> | ||
</div> | </div> | ||
Some other keys are usefull for moving: | Some other keys are usefull for moving: | ||
| − | *"''','''" | + | *"''','''" allows you to stop and rotate your character. |
| − | *"'''Shift + click'''" | + | *"'''Shift + click'''" allows you to walk instead of running. Good for minefield\sneaking. |
| + | |||
| + | == Exit grid == | ||
| + | |||
| + | The main way to leave the location and enter the world map is to set your foot onto exit grid tiles. | ||
| + | |||
| + | <div class="row"> | ||
| + | <div class="col-md-1"> | ||
| + | [[File:Exit_brown.png]] | ||
| + | </div> | ||
| + | <div class="col-md-11">With the brown exit grid you will exit towards the wilderness, or come back from it. | ||
| + | </div> | ||
| + | </div> | ||
| + | |||
| + | <div class="row"> | ||
| + | <div class="col-md-1"> | ||
| + | [[File:Exit_green.png]] | ||
| + | </div> | ||
| + | <div class="col-md-11">With the green exit grid you will enter another map. | ||
| + | </div> | ||
| + | </div> | ||
== Camera == | == Camera == | ||
| Line 31: | Line 54: | ||
'''Move camera''' : Use the arrow keys of the keyboard or move mouse to the edge of the screen to move the camera. | '''Move camera''' : Use the arrow keys of the keyboard or move mouse to the edge of the screen to move the camera. | ||
| − | '''Zoom''' : Press "z" key and scroll to zoom. Your camera | + | '''Zoom''' : Press '''"z"''' key and scroll to zoom (or hold "z" and press "Pg up\dwn"). Your camera will never be able to see outside of a map's border so you will not be able to unzoom if your camera is stuck in a map border. |
== View == | == View == | ||
| − | In AoP you have to manage your sight of view. It is important to know what you can or can't see when you are | + | In AoP you have to manage your sight of view. It is important to know what you can or can't see when you are in-game. |
<div class="row"> | <div class="row"> | ||
| Line 41: | Line 64: | ||
[[File:Line_green.png]] | [[File:Line_green.png]] | ||
</div> | </div> | ||
| − | <div class="col-md-11">'''Line of sight''' : Use the '''Q''' key to show/hide the line of sight. This green line, influenced by your perception and obstacles show you the area you see. If someone is outside this area you will not see him. | + | <div class="col-md-11">'''Line of sight''' : Use the '''Q''' key to show/hide the line of sight. This green line, influenced by your perception, area at where your character physically looks at and obstacles show you the area you see. If someone is outside this area you will not see him. |
</div> | </div> | ||
</div> | </div> | ||
| Line 50: | Line 73: | ||
[[File:Line_white.png]] | [[File:Line_white.png]] | ||
</div> | </div> | ||
| − | <div class="col-md-11">'''weapon maximum | + | <div class="col-md-11">'''weapon maximum efficiency line''' : When you have a weapon, use the '''W''' key to display the white line. This will show you the area where you have maximal hit chance. |
</div> | </div> | ||
</div> | </div> | ||
| Line 59: | Line 82: | ||
[[File:Line_red.png]] | [[File:Line_red.png]] | ||
</div> | </div> | ||
| − | <div class="col-md-11">'''weapon maximum range line''' : When you have a weapon, use the '''W''' key to display the red line. This show you the maximum range of your weapon. | + | <div class="col-md-11">'''weapon maximum range line''' : When you have a weapon, use the '''W''' key to display the red line. This will show you the maximum range of your weapon. |
</div> | </div> | ||
</div> | </div> | ||
| Line 69: | Line 92: | ||
</div> | </div> | ||
<div class="col-md-11"> | <div class="col-md-11"> | ||
| − | '''weapon spread cone''' : When you use shotgun or burst mode all your | + | '''weapon spread cone''' : When you use shotgun or burst mode not all of your bullets will follow the same direction. Press '''Ctrl''' to display the spread cone ; any of your friends inside that zone will get hurt if you shoot! If you will left-click while holding '''Ctrl''' with a weapon capable of showing said cone, you will shoot blindly in that direction. This is very effective to shoot through smokes for example. |
</div> | </div> | ||
</div> | </div> | ||
| + | == Interact with the world == | ||
| + | To interact with the world you need to set your cursor in the interaction mode. If you are in attack mode, use '''Space''' to switch from attack mode to interaction mode. Otherwise you have to do nothing, and simply interact with things by pressing the left mouse button. | ||
| + | <div class="row"> | ||
| + | <div class="col-md-1">[[File:Cursor_action.png]]</div> | ||
| + | <div class="col-md-11">The default cursor in interaction mode</div> | ||
| + | </div> | ||
| + | <div class="row"> | ||
| + | <div class="col-md-1">[[File:Action_talk.png]]</div> | ||
| + | <div class="col-md-11">Shows when you can talk to someone. Click to start talking.</div> | ||
| + | </div> | ||
| + | <div class="row"> | ||
| + | <div class="col-md-1">[[File:Action_look.png]]</div> | ||
| + | <div class="col-md-11">Get additional information about something. Click to see information in the log section</div> | ||
| + | </div> | ||
| + | |||
| + | <div class="row"> | ||
| + | <div class="col-md-1">[[File:Action_action.png]]</div> | ||
| + | <div class="col-md-11">Do something ; open a door, close a chest,... </div> | ||
| + | </div> | ||
| + | |||
| + | |||
| + | If you long click on someone (player or npc) the interaction menu will drop allowing you to define what exactly you want to do : | ||
| + | |||
| + | |||
| + | <div class="row"> | ||
| + | <div class="col-md-2">[[File:Action menu.png]]</div> | ||
| + | <div class="col-md-10"> | ||
| + | '''1. Look''' : Have more information about the character. Displayed in the log area. | ||
| + | |||
| + | '''2. Move''' : If you are close to one character you can push him away from his current position with its. (Usefull when someone block a door for example) | ||
| + | |||
| + | '''3. Inventory''' : If you want to use an object of your inventory on someone (For example: using a stimpak or a defibrilator) | ||
| + | |||
| + | '''4. Skill''' : If you want to use a skill on this character (First aid, Doctor, ...). Note there are [[Controls|shortcut]] keys for all skills. | ||
| + | |||
| + | '''5. Tag''' : Allow you to tag someone and create a group. It allow you to play in a group to enter dungeon. | ||
| + | |||
| + | '''6. Close''' : Close this menu | ||
| + | |||
| + | <div class="text-center">The others icons have currently no effect.</div> | ||
| + | </div> | ||
| + | </div> | ||
| + | |||
| + | |||
| + | If you are close to an other player character you will have two more icons: | ||
| + | |||
| + | <div class="row"> | ||
| + | <div class="col-sm-1">[[File:Action_barter_open.png]]</div> | ||
| + | <div class="col-sm-11">Open the barter menu allow you to safely exchange stuff with other players. In open mode both players will see the inventory of the others</div> | ||
| + | </div> | ||
| + | |||
| + | |||
| + | <div class="row"> | ||
| + | <div class="col-sm-1">[[File:Action_barter_hide.png]]</div> | ||
| + | <div class="col-sm-11">Currently bugged. Do not use</div> | ||
| + | </div> | ||
| − | |||
| − | + | Next page : [[Beginner_guide: The art of combat|The art of combat]] | |
| + | [[Category:BeginnerGuide]] | ||
Latest revision as of 02:30, 1 May 2019
Learn everything on how to explore the world and interact with it.
Contents |
[edit] Explore the world
In Ashes of Phoenix you will explore the city of Phoenix and the desert around it. Time to discover how to move and configure your view.
[edit] Move
To move your character you simply use the right click of your mouse. As soon as you have clicked on a slot that is not hindered with obstacles, your character will start to run towards it, taking the shortest route.
Some other keys are usefull for moving:
- "," allows you to stop and rotate your character.
- "Shift + click" allows you to walk instead of running. Good for minefield\sneaking.
[edit] Exit grid
The main way to leave the location and enter the world map is to set your foot onto exit grid tiles.
[edit] Camera
Move camera : Use the arrow keys of the keyboard or move mouse to the edge of the screen to move the camera.
Zoom : Press "z" key and scroll to zoom (or hold "z" and press "Pg up\dwn"). Your camera will never be able to see outside of a map's border so you will not be able to unzoom if your camera is stuck in a map border.
[edit] View
In AoP you have to manage your sight of view. It is important to know what you can or can't see when you are in-game.
weapon spread cone : When you use shotgun or burst mode not all of your bullets will follow the same direction. Press Ctrl to display the spread cone ; any of your friends inside that zone will get hurt if you shoot! If you will left-click while holding Ctrl with a weapon capable of showing said cone, you will shoot blindly in that direction. This is very effective to shoot through smokes for example.
[edit] Interact with the world
To interact with the world you need to set your cursor in the interaction mode. If you are in attack mode, use Space to switch from attack mode to interaction mode. Otherwise you have to do nothing, and simply interact with things by pressing the left mouse button.
If you long click on someone (player or npc) the interaction menu will drop allowing you to define what exactly you want to do :
1. Look : Have more information about the character. Displayed in the log area.
2. Move : If you are close to one character you can push him away from his current position with its. (Usefull when someone block a door for example)
3. Inventory : If you want to use an object of your inventory on someone (For example: using a stimpak or a defibrilator)
4. Skill : If you want to use a skill on this character (First aid, Doctor, ...). Note there are shortcut keys for all skills.
5. Tag : Allow you to tag someone and create a group. It allow you to play in a group to enter dungeon.
6. Close : Close this menu
If you are close to an other player character you will have two more icons:
Next page : The art of combat