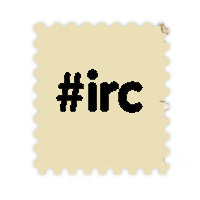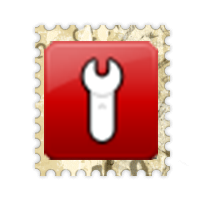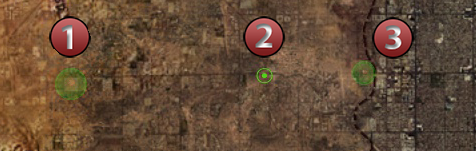Beginner guide: Discover the world
| Line 1: | Line 1: | ||
| − | Learn everything on how to [[#Explore the world| explore the world]] and [[#Interact with the world|interact with | + | Learn everything on how to [[#Explore the world| explore the world]] and [[#Interact with the world|interact with it]]. |
= Explore the world = | = Explore the world = | ||
| Line 14: | Line 14: | ||
[[File:Cursor_move.png]] | [[File:Cursor_move.png]] | ||
</div> | </div> | ||
| − | <div class="col-md-11"> | + | <div class="col-md-11">Move cursor if you can reach the position |
</div> | </div> | ||
</div> | </div> | ||
| Line 22: | Line 22: | ||
[[File:Cursor_movenot.png]] | [[File:Cursor_movenot.png]] | ||
</div> | </div> | ||
| − | <div class="col-md-11"> | + | <div class="col-md-11">Move cursor if you can't reach the position (red cross inside it) |
</div> | </div> | ||
</div> | </div> | ||
Some other keys are usefull for moving: | Some other keys are usefull for moving: | ||
| − | *"''','''" | + | *"''','''" allows you to stop and rotate your character. |
| − | *"'''Shift + click'''" | + | *"'''Shift + click'''" allows you to walk instead of running. Good for minefield\sneaking. |
== Exit grid == | == Exit grid == | ||
| − | + | The only way to leave the location and enter the world map is to set your foot onto brown exit grid tiles. | |
<div class="row"> | <div class="row"> | ||
| Line 56: | Line 56: | ||
'''Move camera''' : Use the arrow keys of the keyboard or move mouse to the edge of the screen to move the camera. | '''Move camera''' : Use the arrow keys of the keyboard or move mouse to the edge of the screen to move the camera. | ||
| − | '''Zoom''' : Press "z" key and scroll to zoom. Your camera | + | '''Zoom''' : Press "z" key and scroll to zoom (or hold "z" and press "Pg up\dwn"). Your camera will never be able to see outside of a map's border so you will not be able to unzoom if your camera is stuck in a map border. |
== View == | == View == | ||
| − | In AoP you have to manage your sight of view. It is important to know what you can or can't see when you are | + | In AoP you have to manage your sight of view. It is important to know what you can or can't see when you are in-game. |
<div class="row"> | <div class="row"> | ||
| Line 76: | Line 76: | ||
[[File:Line_white.png]] | [[File:Line_white.png]] | ||
</div> | </div> | ||
| − | <div class="col-md-11">'''weapon maximum | + | <div class="col-md-11">'''weapon maximum efficiency line''' : When you have a weapon, use the '''W''' key to display the white line. This will show you the area where you have 95%\90% hit chance. |
</div> | </div> | ||
</div> | </div> | ||
| Line 85: | Line 85: | ||
[[File:Line_red.png]] | [[File:Line_red.png]] | ||
</div> | </div> | ||
| − | <div class="col-md-11">'''weapon maximum range line''' : When you have a weapon, use the '''W''' key to display the red line. This show you the maximum range of your weapon. | + | <div class="col-md-11">'''weapon maximum range line''' : When you have a weapon, use the '''W''' key to display the red line. This will show you the maximum range of your weapon. |
</div> | </div> | ||
</div> | </div> | ||
| Line 95: | Line 95: | ||
</div> | </div> | ||
<div class="col-md-11"> | <div class="col-md-11"> | ||
| − | '''weapon spread cone''' : When you use shotgun or burst mode all your | + | '''weapon spread cone''' : When you use shotgun or burst mode not all of your bullets will follow the same direction. Press '''Ctrl''' to display the spread cone ; any of your friends inside that zone will get hurt if you shoot ! ( You need to set "weapon max efficient range" on ) |
</div> | </div> | ||
</div> | </div> | ||
| Line 109: | Line 109: | ||
| − | :'''1. Green spots:''' These spots are | + | :'''1. Green spots:''' These spots are locations where you can enter a map. ( The map of your headquarters, the map of the phoenix entrance, ... ) |
| − | :'''2. Your position:''' This icon | + | :'''2. Your position:''' This icon shows your current location |
:'''3. Phoenix:''' This is the city of Phoenix. You can cross it on the world map and have to enter the city using one the four gates. | :'''3. Phoenix:''' This is the city of Phoenix. You can cross it on the world map and have to enter the city using one the four gates. | ||
Revision as of 17:13, 25 September 2014
Learn everything on how to explore the world and interact with it.
Contents |
Explore the world
In Ashes of Phoenix you will explore the city of Phoenix and the desert around it. Time to discover how to move and configure your view.
Move
To move your character you first need to set your cursor in moving mode. To switch the cursor mode use the right click of the mouse. To move to a position left click on it when you are on the moving mode.
Some other keys are usefull for moving:
- "," allows you to stop and rotate your character.
- "Shift + click" allows you to walk instead of running. Good for minefield\sneaking.
Exit grid
The only way to leave the location and enter the world map is to set your foot onto brown exit grid tiles.
Camera
Move camera : Use the arrow keys of the keyboard or move mouse to the edge of the screen to move the camera.
Zoom : Press "z" key and scroll to zoom (or hold "z" and press "Pg up\dwn"). Your camera will never be able to see outside of a map's border so you will not be able to unzoom if your camera is stuck in a map border.
View
In AoP you have to manage your sight of view. It is important to know what you can or can't see when you are in-game.
weapon spread cone : When you use shotgun or burst mode not all of your bullets will follow the same direction. Press Ctrl to display the spread cone ; any of your friends inside that zone will get hurt if you shoot ! ( You need to set "weapon max efficient range" on )
World map
The world map is used to navigate between different locations around Phoenix. The world map will be displayed once you leave any local map ( by using brown exit grid for example )
- 1. Green spots: These spots are locations where you can enter a map. ( The map of your headquarters, the map of the phoenix entrance, ... )
- 2. Your position: This icon shows your current location
- 3. Phoenix: This is the city of Phoenix. You can cross it on the world map and have to enter the city using one the four gates.
Just double click when you are over a position to enter it. You can enter the desert at any place you want ( Green dots are not mandatory ) to discover random map.